Excel 建立合并计算
一个公司内可能有很多的销售地区或者分公司,各个分公司具有各自的销售报表和会计报表,为了对整个公司的所有情况进行全面的了解,就要将这些分散的数据进行合并,从而得到一份完整的销售统计报表或者会计报表。在Excel中系统提供了合并计算的功能,来完成这些汇总工作。
所谓合并计算是指,可以通过合并计算的方法来汇总一个或多个源区中的数据。Microsoft Excel 提供了两种合并计算数据的方法。一是通过位置,即当我们的源区域有相同位置的数据汇总。二是通过分类,当我们的源区域没有相同的布局时,则采用分类方式进行汇总。
要想合并计算数据,首先必须为汇总信息定义一个目的区,用来显示摘录的信息。此目标区域可位于与源数据相同的工作表上,或在另一个工作表上或工作簿内。其次,需要选择要合并计算的数据源。此数据源可以来自单个工作表、多个工作表或多重工作簿中。
在Excel 2000中,可以最多指定255个源区域来进行合并计算。在合并计算时,不需要打开包含源区域的工作簿。
11.1.1 通过位置来合并计算数据
通过位置来合并计算数据是指:在所有源区域中的数据被相同地排列,也就是说想从每一个源区域中合并计算的数值必须在被选定源区域的相同的相对位置上。这种方式非常适用于我们处理日常相同表格的合并工作,例如,总公司将各分公司的合并形成一个整个公司的报表。再如,税务部门可以将不同地区的税务报表合并形成一个市的总税务报表等等。
下面我们以一个实例来说明这一操作过程,建立如图11-1所示的工作簿文件。
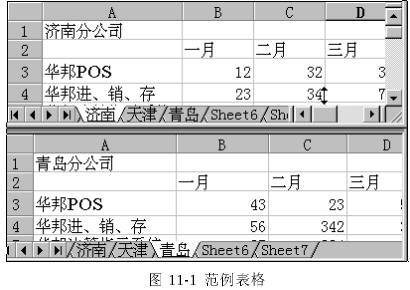
在本例中我们将对工作表济南、青岛进行合并操作,其结果保存在工作表天津中,执行步骤如下:
(1)为合并计算的数据选定目的区,如图11-2所示。
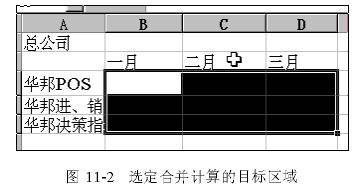
(2)执行“数据”菜单中的“合并计算”命令,出现一个如图11-3的对话框。
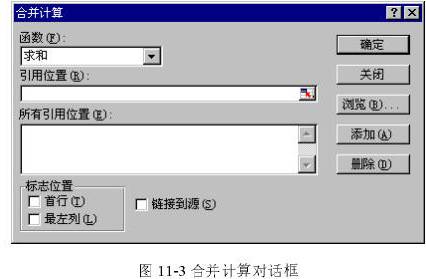
(3)在“函数”框中,选定我们希望 Microsoft Excel 用来合并计算数据的汇总函数,求和(SUM)函数是默认的函数。
(4)在“引用位置”框中,输入希望进行合并计算的源区的定义。如果想不击键就输入一个源区域定义,先选定“引用位置”框,然后在工作表选项卡上单击“济南”,在工作表中选定源区域。该区域的单元格引用将出现在“引用位置”框中,如图11-4所示。
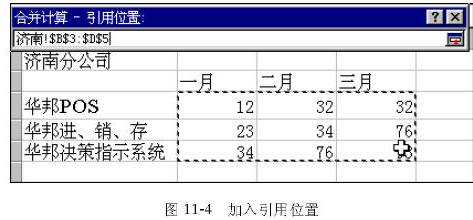
(5)按下“添加”按钮。对要进行合并计算的所有源区域重复上述步骤。可以看到合并计算对话框如图11-5所示。
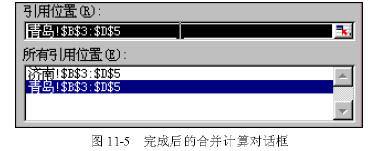
最后按下“确定”按钮。我们就可以看到合并计算的结果,如图 11-6所示。

(6)对于合并计算,我们还可以将保存在不同工作簿中的工作表进行合并操作,其操作步骤是在我们执行上述步骤2时,如果需要的工作表没有被打开,选择“浏览”按钮,之后出现一个如图11-7的浏览对话框,我们可以从中选定包含源区域的工作簿。

当我们选择了“确定”按钮后,Microsoft Excel 将在(引用位置)框中插入文件名和一个感叹号(!)。下一步我们可以键入单元格引用或源区域的名字,也可以为源区域键入全路径,工作簿名字和工作表名字。然后在工作表名字后面键入一个感叹号(!),并键入单元格引用或源区域的名字。
如果不能确定单元格引用区域,也可以先将该工作簿文件打开,然后利用“窗口”菜单,选择该工作簿文件,按上例中的步骤3完成选定工作。
重复上例中的步骤2到5,最后按下“确定”按钮完成合并计算的工作。图11-8显示了一个引用不同工作簿的实例。

11.1.2 通过分类来合并计算数据
通过分类来合并计算数据是指:当多重来源区域包含相似的数据却以不同方式排列时,此命令可使用标记,依不同分类进行数据的合并计算,也就是说,当选定的格式的表格具有不同的内容时,我们可以根据这些表格的分类来分别进行合并工作。举例来说,假设某公司共有两个分公司,它们分别销售不同的产品,如图11-9的显示,总公司要得到完整的销售报表时,就必须使用“分类”来合并计算数据。
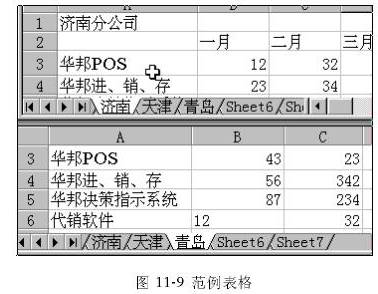
下面我们就以汇总这两个分公司的销售报表事例来说明这一操作过程。在本例中我们将对工作簿XS1、XS2进行合并操作,其结果保存在工作簿XS3中,执行步骤如下:
(1)为合并计算的数据选定目的区。执行“数据”菜单中的“合并计算”命令,出现一个合并计算对话框。在“函数”框中,选定用来合并计算数据的汇总函数。求和(SUM)函数是默认的函数。
(2)在“引用位置”框中,输入希望进行合并计算的源区的定义。如果想不击键就输入一个源区域定义,先选定“引用位置”框,然后在“窗口”菜单下,选择该工作簿文件,在工作表中选定源区域。该区域的单元格引用将出现在“引用位置”框中。
对要进行合并计算的所有源区域重复上述步骤。
如果源区域顶行有分类标记,则选定在“标题位置”下的“首行”复选框。如果源区域左列有分类标记,则选定“标题位置”下的“最左列”复选框。在一次合并计算中,可以选定两个选择框。在本例中我们选择“最左列”选项,如图11-10所示。

按下“确定”按钮。我们就可以看到合并计算的结果,如图 11-11所示。
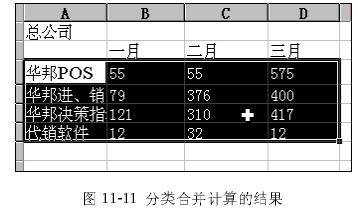
11.1.3合并计算的自动更新
此外,我们还可以利用链接功能来实现表格的自动更新。也就是说,如果我们希望当源数据改变时,Microsoft Excel会自动更新合并计算表。要实现该功能的操作是,在“合并计算”对话框中选定“链接到源”复选框,选定后在其前面的方框中会出现一个“√”符号。这样,当每次更新源数据时,我们就不必都要再执行一次“合并计算”命令。还应注意的是:当源和目标区域在同一张工作表时,是不能够建立链接的
