Excel 筛选数据
筛选数据清单可以使我们快速寻找和使用数据清单中的数据子集。筛选功能可以使Excel只显示出符合我们设定筛选条件的某一值或符合一组条件的行,而隐藏其他行。 在Excel中提供了“自动筛选”和“高级筛选”命令来筛选数据。一般情况下,“自动筛选”就能够满足大部分的需要。不过,当我们需要利用复杂的条件来筛选数据清单时,就必须使用“高级筛选”才可以。
对于数据清单,我们可以在条件区域中使用两类条件。一是:对于单一的列,可以使用多重的比较条件来指定多于两个的比较条件;例如,显示欠款大于一万、十万或一百万的客户。二是:当条件是计算的结果或需要比较时,可以使用计算条件。例如,若只要显示其销售额大于单元格 H2 中的季度平均值的行,请键入“=销售额> $H $2”(美元符号表示单元格引用为绝对单元格引用)。
12.4.1 使用“自动筛选”来筛选数据
如果要执行自动筛选操作,在数据清单中必须有列标记。其操作步骤如下:
(1) 在要筛选的数据清单中选定单元格。
(2) 执行“数据”菜单中的“筛选”命令,然后选择子菜单中的“自动筛选”命令。
(3) 在数据清单中每一个列标记的旁边插入下拉箭头,如图12-9所示。
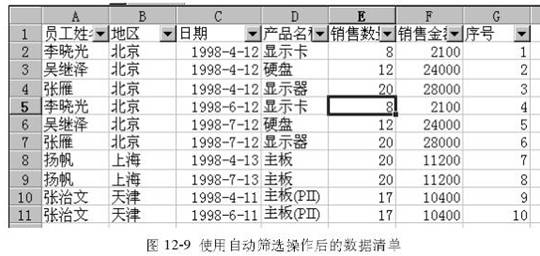
(4) 单击包含想显示的数据列中的箭头,我们就可以看到一个下拉列表,如图12-10所示。
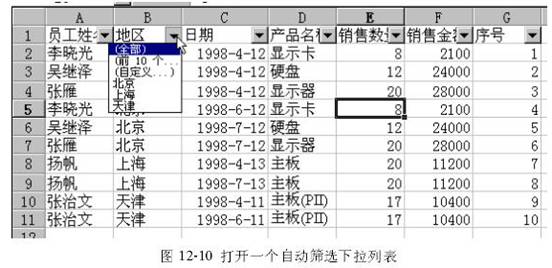
(5) 选定要显示的项,在工作表我们就可以看到筛选后的结果,如图12-11所示。

12.4.2 建立自定义“自动筛选”
对于上一节中的筛选,我们还可以通过使用“自定义”功能来实现条件筛选所需要的数据。
如果要符合一个条件,可以按照下列步骤执行:
(1) 在要筛选的数据清单中选定单元格。
(2) 执行“数据”菜单中的“筛选”命令,然后选择子菜单中的“自动筛选”命令。
(3) 在数据清单中每一个列标记的旁边插入下拉箭头。单击包含我们想显示的数据列中的箭头,就可以看到一个下拉列表。
(4) 选定“自定义”选项,出现一个自定义对话框,如图12-12所示。

(5) 单击第一个框旁边的箭头,然后选定我们要使用的比较运算符。单击第二个框旁边的箭头,然后选定我们要使用的数值。在本例中设定的条件为,所有“销售数量<20”的记录。 单击“确定”按钮,就可以看到如图12-13的筛选结果。
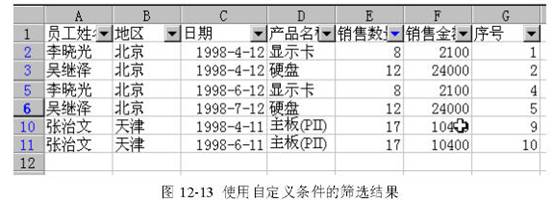
如果要符合两个条件,可以按照下列步骤执行:
(1) 在要筛选的数据清单中选定单元格。执行“数据”菜单中的“筛选”命令,然后选择子菜单中的“自动筛选”命令。
(2) 在数据清单中每一个列标记的旁边插入下拉箭头。单击包含想显示的数据列中的箭头,就可以看到一个下拉列表。
(3) 选定“自定义”选项,出现一个自定义对话框。单击第一个框旁边的箭头,然后选定我们要使用的比较运算符。 在第二个框中,键入想和比较运算符一起利用的数。选定“与”选项按钮或“或”选项按钮。如果要显示同时符合两个条件的行,选定“与”选项按钮;若要显示满足条件之一的行,选定“或”选项按钮。再在第二个框中指定第二个条件,如图12-14所示。
(4) 最后按下“确定”按钮,就可以看到图12-15的显示。

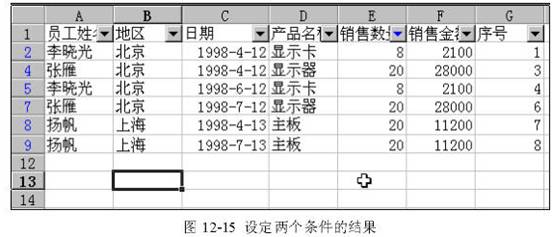
12.4.3 移去数据清单的筛选
对于不再需要的筛选数据,我们可以采用下列方法之一将之移去。
方法一:移去列的筛选,单击设定条件列旁边的箭头,然后从下拉式数据列表中选定“全部”,如图12-16所示。
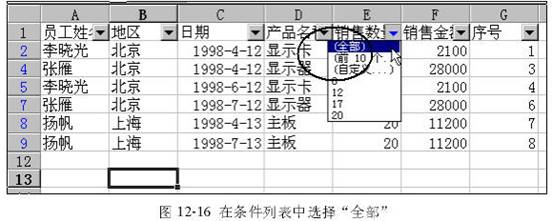
方法二:重新显示筛选数据清单中的所有行,执行“数据”菜单上的“筛选”菜单中的“全部显示”命令。
